
Android owns a tool that helps you to locate and remote wipe your stolen or stolen phone. Usually, phones get locked through passwords or fingerprints or patterns in order to maintain the security, but think of a situation in which your phone gets stolen or someone tries to interfere with it. You can put aside all your fears and worries by just allowing Android Device Manager (ADM) to unlock your Android phone. All you have to do is to enable ADM on your phone. ADM is capable of unlocking your phone within a small amount of time, thus saving you from all the troubles.
ADM also has the potential to unlock your password/pin-encrypted phone if you have by any chance forgotten the passcode. The whole procedure is simple because you just need a Google account to set this up on your phone and then you can use any other online device to track down your stolen or lost phone or to even wipe all data in it.
It has now become a necessity to set up a kind of lock screen security on your smartphone in order to prevent friends or strangers from checking out your private pictures or messages. This is also important because you don’t really want anyone who dares to steal your phone to get complete access to your pictures, mails, or other sensitive data. However, imagine a situation in which you’re the one who cannot access your phone. You could have probably forgotten your PIN or pattern. There could also be a scenario in which someone pranks you by setting up a lock screen pattern and just leaves you struggling with it.
You can always solve these problems and even prevent them without smashing your phone against a wall due to utter frustration. All that you need is to enable the ADM on your phone before you locked yourself out of your phone.
Enabling ADM is quite an easy process. You will have to go to google.com/android/devicemanager on your computer and search through your list of devices that have already been already been connected to your Google account. After arriving there, you will be able to easily send a notification to the phone you want to enable remote password application and wiping upon.
ADM is available with a set of features that enables you to unlock your Android phone as well. Besides helping you to find your device, it also helps you to Ring it, lock it, and wipe and erase all the data as well, if your phone is stolen or lost. After logging into the ADM website from your computer, you can make use of all these options once your phone gets located. It is always to get your device locked by ADM in case it is stolen or lost, so that your phone is efficiently secured.
Android Device Manager is capable of getting your phone unlocked only under a particular set of circumstances.
Stepwise procedure to unlock your phone using the ADM:
Step 1. Visit: google.com/android/devicemanager, on your computer or any other mobile phone
Step 2. Sign in with the help of your Google login details that you had used in your locked phone as well.
Step 3. In the ADM interface, choose the device you want to unlock and then select "Lock".
Step 4. Enter a temporary password and click on "Lock" again.
Step 5. If the earlier step was a successful one, you will be able to see a confirmation below the box with the buttons - Ring, Lock and Erase.
Step 6. You will now be able to see a password field on your phone screen. Enter a temporary password to unlock your phone.
Step 7. Visit your phone’s lock screen settings and disable the temporary password.
Relax!! The Android Device Manager has successfully unlocked your phone.
On a technical level, any phone running Android 4.4 KitKat and above is considered to be compatible with ADM, but it does not work by default since you will have to make some initial alterations in order to use it. In other words, you first need to enable the ADM, if you have not done it earlier. This can be achieved by the steps given below:
In order obtain efficient working of the Google Device Manager unlock including other features, you need to ensure that the GPS is turned on and you have an active Internet connection, whether it’s via data or Wi-Fi. Always remember the operating system: if it is not Android 4.4 or above, the feature is not supported!
Related Device Manager Sources:
https://dm.comodo.com/blog/device-manager/how-to-unlock-android-phone-device-manager/
https://one.comodo.com/device-manager.php
https://one.comodo.com/mobile-device-management.php
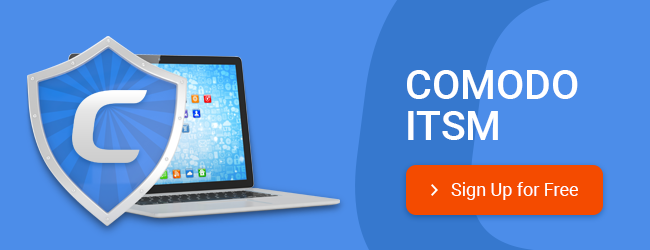
How to find Android Device Manager on my Phone?
CRM Software for Your Small Businesses
Artificial Intelligence can Transform your Small Business
Add new comment